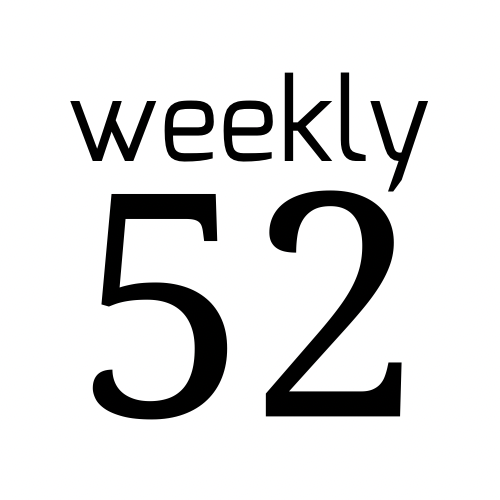#82 Mein Lightroom CC Workflow
Ich bin es satt: So umständlich und zeitaufwändig
Ich finde es ungeheuer praktisch die Bilder überall parat zu haben und sie an jedem Gerät anschauen und bearbeiten zu können. Im neuen Lightroom CC ist alles einfach gehalten. Links zeigt die „Meine Fotos“ Ansicht die Bilder und Ordner und rechts werden die wichtigsten Bearbeitungswerkzeuge (Licht, Farben, Effekte, Freistellen, Reparatur) per Klick aktiviert. Mehr brauche ich nicht.
Ich bin kein Freund davon, meine Bilder tiefgreifend zu bearbeiten. Auch möchte ich keine Bildinhalte gezielt manipulieren und verändern. Photoshop bietet sicher tolle Werkzeuge für feine Bearbeitungsmöglichkeiten und gerade für professionelle Portraits oder auch Retuschen. Aber ich nutze es nicht! Für alle, die sich mehr um die Verwaltung Ihrer Bilder und die "einfache" Bearbeitung interessierten, gibt es Lightroom, das ideale Werkzeug für Farb-, Kontrast-, Helligkeitsanpassungen und für leichte Fehlerkorrekturen. Seit letztem Jahr gibt es zwei unterschiedliche Versionen von Lightroom, die professionelle Variante (Lightroom CC Classic) und das cloudbasierte Lightroom CC. Beide Programme gibt es im Abo für ca. 12 Euro im Monat. Kleiner Tipp: Ich nutze immer rabattierte Gutscheine für ein Jahr, dann sind es nur noch ca. 120 statt 144 Euro pro Jahr.
Ich bin es satt: So umständlich und zeitaufwändig
Alle reden von der Cloud. Ich finde es ungeheuer praktisch, die Bilder überall parat zu haben und sie an jedem Gerät anschauen und bearbeiten zu können. Vorher habe ich meine Bilder lokal auf dem Mac gespeichert, dann regelmäßig den ganzen Bilderkatalog als Backup auf einer weiteren Festplatte gesichert. Das Ganze immer wieder synchronisiert, was ziemlich viel Zeit erforderte, selbst wenn man einen einstudierte Workflow hatte. Ich war es einfach leid, mich um Ordner, Schlagworte, Backups und den Sicherungskram zu kümmern.
Einem echten Praxistest unterzogen
Im letzten Zeeland-Urlaub habe ich die Lightroom CC Cloud-Version ausgiebig getestet und ich bin begeistert. Auf den ersten Blick sieht man die deutliche Reduzierung der Werkzeuge und das Look'n Feel orientiert an gewohnten Smartphone-Apps. Alles ist einfach gehalten. Links zeigt die „Meine Fotos“ Ansicht die Bilder und Ordner und rechts werden die wichtigsten Bearbeitungswerkzeuge (Licht, Farben, Effekte, Freistellen, Reparatur) per Klick aktiviert. Beim Bearbeitungstool komme ich mit der reduzierten Auswahl bestens zurecht. Die Fans der "alten" Version mögen die Kamerakalibrierung oder anderen Schnickschnack vermissen, ich nicht. Alle Regler sind da, wo ich sie brauche und ich kann sie ein oder ausklappen. Sogar meine LR-Presets aus der alten Zeit konnte ich importieren. Die Feinkorrekturen, wie der Kopier- und der Reparaturstempel und auch der Korrekturpinsel sind in der Lightroom CC Variante enthalten. Mehr brauche ich nicht.
Egal auf jedem Gerät, überall sieht's gleich aus
Auf dem iPad und dem iPhone sieht es genauso aus und jede Änderungen (egal an welchem Gerät) wird in der Cloud synchronisiert. Die Schlagworte werden automatisch vergeben und zusätzlich kann ich Stichworte, Sterne oder Fahnen ergänzen. Der ganze überflüssige Kram der Classic Version (Karte, Buch, Drucken und Web) ist weggefallen. Bisher vermisse ich nicht, dass ich die importierten Bilder automatisch umbenennen oder verschiedene Speicherordner lokal aussuchen kann.
Mein neuer schneller Workflow
Ihr kommt mit Bildern auf der SD-Karte nach Hause
SD-Card aus der Kamera mit einem Gerät (Mac, iPad ... ) verbinden
Dann öffne ich die Lightroom CC Software oder die App und prüfe in der Übersicht die Bilder für den Import. Ich wähle entweder alle Bilder oder klicke die schlechten Bilder weg. Zur Sicherheit habe ich das Programm so eingestellt, dass die Bilder auf der SD-Card bleiben und sie am Ende des Imports ausgeworfen wird.
Dann lege ich ein Album an und schiebe die Bilder rein.
Im Hintergrund startet im Heimnetz der Upload in die Cloud automatisch. Von unterwegs solltet ihr auf WLAN oder eure Datenrate achten. Der Stand der Aktualisierung und Synchronisierung wird im Kreisel angezeigt.
In der Zwischenzeit kannst du mit dem Sortieren, Bearbeiten und Bewerten loslegen. Wenn ihr Bilder löscht, dann sind sie konsequent überall weg.
Mit einem Rechts-Klick auf ein Album könnt ihr die Bilder sofort Teilen oder Freigeben. Der Adobe Cloud Server bietet über einen Link eine schicke Galerie, damit die Liebsten die Bilder in bester Auflösung betrachten oder (wenn erlaubt) auch runterladen können.
Das war's ... alle Bilder werden beim Upload zusätzlich als Backup auf meiner schnelle SSD-Festplatte lokal gespeichert.